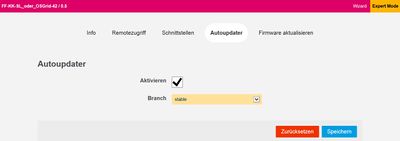Konfigurationsaenderungen: Unterschied zwischen den Versionen
Keine Bearbeitungszusammenfassung |
|||
| (7 dazwischenliegende Versionen desselben Benutzers werden nicht angezeigt) | |||
| Zeile 2: | Zeile 2: | ||
<br> | <br> | ||
<br> | <br> | ||
Ein Howto - Stand | Ein Howto - Stand 21.09.2014 | ||
<br> | <br> | ||
<br> | <br> | ||
| Zeile 12: | Zeile 12: | ||
<br> | <br> | ||
Es gilt wie immer: Anleitung einmal lesen, dann oben Anfangen und Schritt für Schritt abarbeiten. | Es gilt wie immer: Anleitung einmal lesen, dann oben Anfangen und Schritt für Schritt abarbeiten. | ||
<br> | |||
<br> | |||
[[Datei:WR841-a.jpg|400px|thumb|left|unser Standardrouter von hinten]] | |||
<br> | |||
<br> | |||
<br> | |||
<br> | |||
<br> | |||
<br> | |||
<br> | |||
<br> | |||
<br> | |||
<br> | <br> | ||
<br> | <br> | ||
| Zeile 29: | Zeile 41: | ||
* Den Namen ändern | * Den Namen ändern | ||
* speichern | * speichern | ||
* neu starten (aus, an) | |||
* FERTIG | * FERTIG | ||
* NICHT (!) neu registrieren, euer Key bleibt unverändert | * NICHT (!) neu registrieren, euer Key bleibt unverändert | ||
<br> | <br> | ||
Falls ihr den Router doch neu registriert, wird er keine Verbindungen zum Freifunknetz mehr aufbauen. | Falls ihr den Router doch neu registriert, wird er keine Verbindungen zum Freifunknetz mehr aufbauen. | ||
Am einfachsten: Neuinstallation wie unter UPDATE beschrieben, dabei die Konfigurationdaten NICHT beibehalten (Haken aus der entsprechenden Box nehmen) sondern neu konfigurieren und dann auch neu | Am einfachsten: Neuinstallation wie unter UPDATE beschrieben, dabei die Konfigurationdaten NICHT beibehalten (Haken aus der entsprechenden Box nehmen) sondern neu konfigurieren und dann auch neu registrieren. | ||
<br> | |||
<br> | |||
== Autoupdater == | |||
Mit aktivitertem Autoupdater wird die Firmware deines Router aktuell gehalten. | |||
<br> | |||
Wir empfehlen für alle "nicht-Bastler" den "stable" als Bezugspfad. | |||
<br> | |||
Vorgehen: | |||
* Router per Kabel mit dem Laptop/PC und Buchse LAN 1 verbinden | |||
* Router in den Konfigurationsmodus bringen (Reset Taste 10 Sekunden, bis alle LED´s aufblinken) | |||
* jetzt vom Laptop/PC per Webbrowser wieder in die Konfigurationsoberfläche http:192.168.1.1 gehen | |||
* auf Expertenmodus gehen (Button rechts oben) | |||
* Auswahl: Autoupdate | |||
* Branch: stable | |||
* Speichern | |||
* FERTIG | |||
<br> | |||
[[Datei:Luca-autoupdater 1.JPG|400px|thumb|left|Luca Menü]] | |||
<br> | |||
<br> | |||
<br> | |||
<br> | |||
<br> | |||
<br> | |||
<br> | |||
<br> | |||
<br> | |||
<br> | |||
<br> | <br> | ||
<br> | <br> | ||
Aktuelle Version vom 20. September 2014, 22:22 Uhr
Konfigurationsänderungen am FF Router
Ein Howto - Stand 21.09.2014
Zurück zur Kempener Hauptseite Kempen
Ziel: An dieser Stelle wollen wir Infos für häufiger auftauchende Fragen zur Änderung der Konfiguration sammeln
Es gilt wie immer: Anleitung einmal lesen, dann oben Anfangen und Schritt für Schritt abarbeiten.
Namensänderung
Wenn ihr einen Freifunkrouter aufstellt, kommt es gerne im Eifer des Gefechtes dazu den falschen "Hostnamen" anzugeben.
Der Hostname ist der Name des Router uns für allerlei Automatisierung relevant.
Z.B. wird die Karte & Listen unter http://map.freifunk-ruhrgebiet.de/KK/geomap.html durch Auswertung des Suffix "FF-KK-" erzeugt.
Die Umbenennung ist die wohl simpelste Änderung - leider mit der höchsten "Todesquote" der Router.
Vorgehen:
- Router per Kabel mit dem Laptop/PC und Buchse LAN 1 verbinden
- Router in den Konfigurationsmodus bringen (Reset Taste 10 Sekunden, bis alle LED´s aufblinken)
- jetzt vom Laptop/PC per Webbrowser wieder in die Konfigurationsoberfläche http:192.168.1.1 gehen
- Den Namen ändern
- speichern
- neu starten (aus, an)
- FERTIG
- NICHT (!) neu registrieren, euer Key bleibt unverändert
Falls ihr den Router doch neu registriert, wird er keine Verbindungen zum Freifunknetz mehr aufbauen.
Am einfachsten: Neuinstallation wie unter UPDATE beschrieben, dabei die Konfigurationdaten NICHT beibehalten (Haken aus der entsprechenden Box nehmen) sondern neu konfigurieren und dann auch neu registrieren.
Autoupdater
Mit aktivitertem Autoupdater wird die Firmware deines Router aktuell gehalten.
Wir empfehlen für alle "nicht-Bastler" den "stable" als Bezugspfad.
Vorgehen:
- Router per Kabel mit dem Laptop/PC und Buchse LAN 1 verbinden
- Router in den Konfigurationsmodus bringen (Reset Taste 10 Sekunden, bis alle LED´s aufblinken)
- jetzt vom Laptop/PC per Webbrowser wieder in die Konfigurationsoberfläche http:192.168.1.1 gehen
- auf Expertenmodus gehen (Button rechts oben)
- Auswahl: Autoupdate
- Branch: stable
- Speichern
- FERTIG
Zurück zur Kempener Hauptseite Kempen