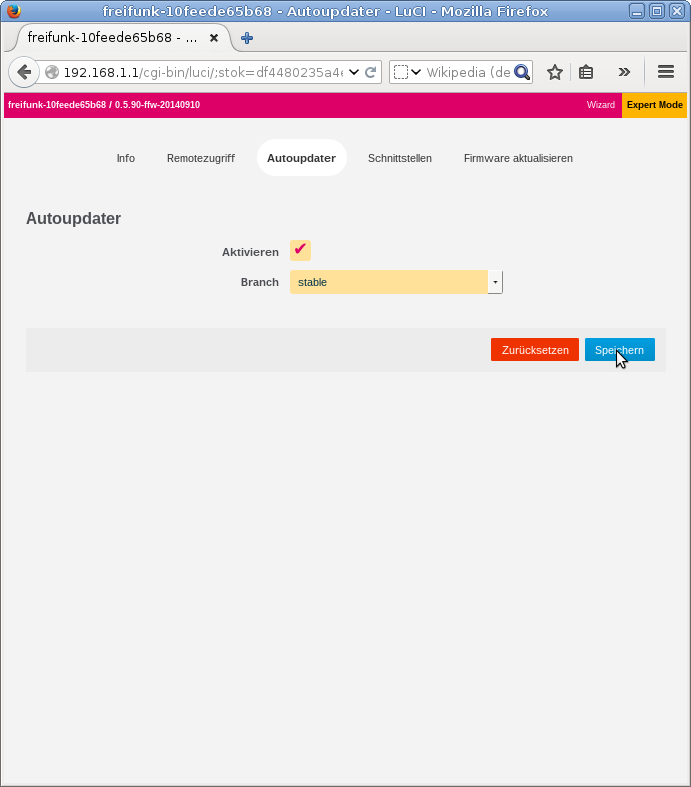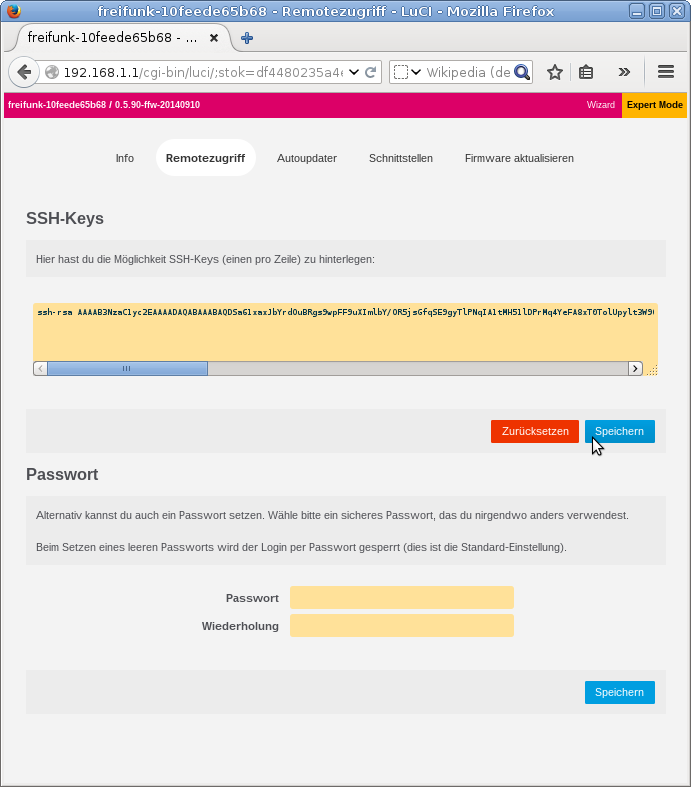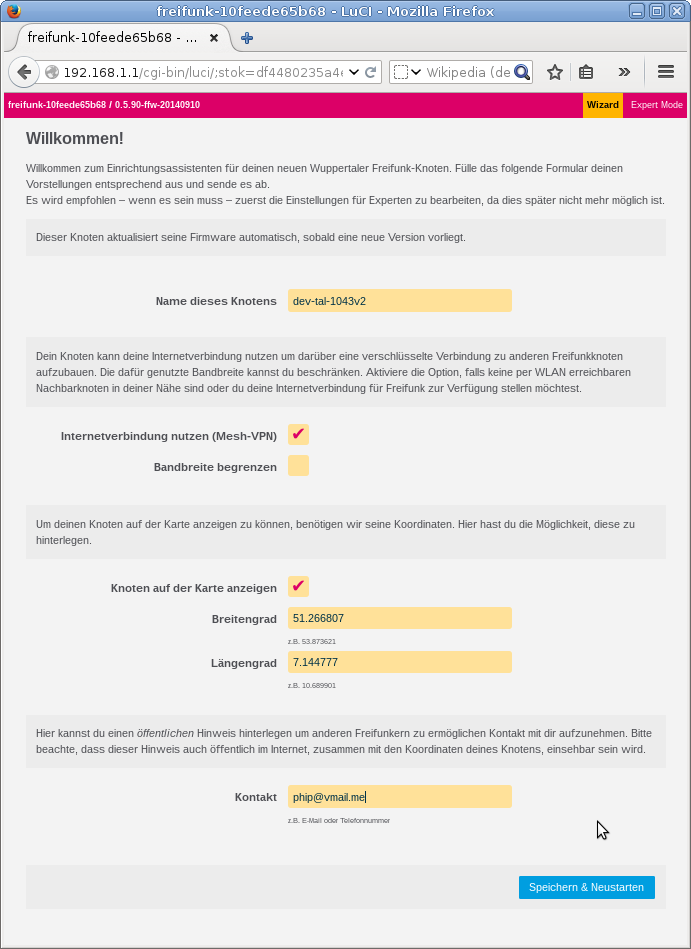Wupper/Firmwarekonfiguration
Diese Anleitung ist stichpunktartig geschrieben und wird nach und nach ausgebaut. Bei Fragen im Forum fragen.
Auf dem Router sollte bereits die Firmware installiert worden sein. Installationsanleitungen für:
Konfigurationsanleitung für Gluon-Firmware der Domäne Wupper
Den Computer mit einem Ethernetkabel an ein LAN-Port des Routers anschließen. Der Computer sollte mittels DHCP eine IP-Adresse erhalten.
192.168.1.1 in die Adresszeile des Browsers eingeben. Auf der neu geladenen Seite auf Expert Mode oder Expertenmodus (oben rechts) klicken.
Automatische Firmwareupdates aktivieren
Auf der neu geladenen Seite auf Autoupdater klicken. Dort Aktivieren aktivieren ;-) und stable oder stabil auswählen. Anschließend abspeichern.
(Optional) Passwort und SSH-Schlüssel
Der Knoten kann im Konfigurationsmodus angepasst und Aktualisiert werden. Wird hier nichts eingetragen, kann sich niemand auf den Router mittels SSH einwählen.
Es können mehrere SSH-Schlüssel eingetragen werden (einer pro Zeile). Sofort abspeichern nicht vergessen.
Es kann ein Passwort für den Knoten vergeben werden, um sich ohne einen SSH-Schlüssel einzuwählen. Sofort abspeichern nicht vergessen.
(Optional) Manuelle IP-Vergabe
Sollte sich im Heimnetzwerk kein DHCP-Server befinden (Automatische Konfiguration der IP, des Gateways und des DNS), müssen die Adressen von Hand eingetragen werden. Zusätzlich kann hier die Ausgabe des Datenstrom des vermaschten Netzwerks auf dem WAN-Port eingeschaltet werden. Dies macht Sinn, wenn der Freifunk Router mit anderen Routern über Kabel kommunizieren soll (um zum Beispiel dicke Wände zu überbrücken oder den Knoten weit oben auf dem Dach zu erreichen). Im Normalfall nicht aktivieren!
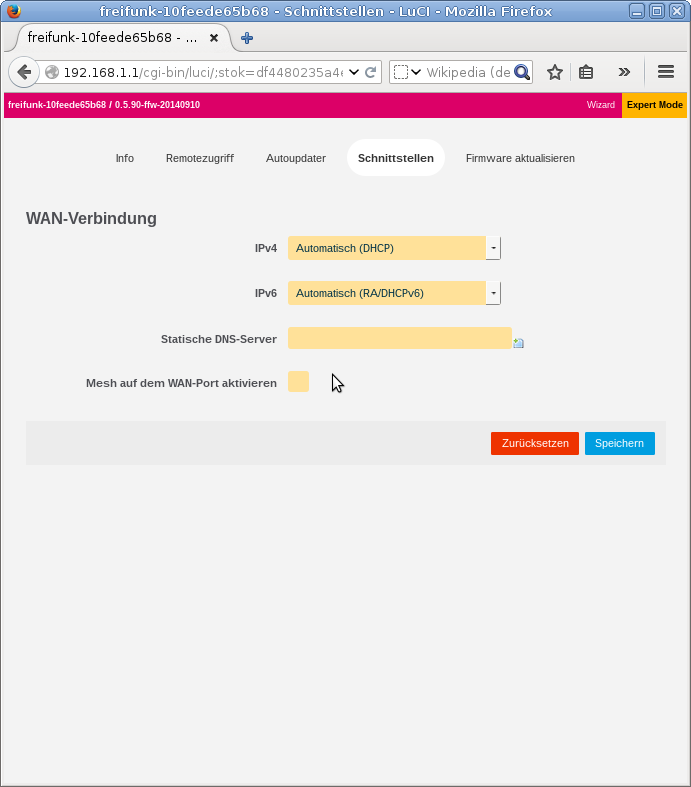
Einstellungen der WAN-Verbindung
Routerkonfiguration
Oben rechts auf Wizzard klicken und die neu geladene Seite entsprechend konfigurieren.
Router Taufen
Dem Router einen Namen geben. Dieser erscheint auf der Karte, im Graphen und überall und ist Gegenstand von Gesprächen.
Tunnel einschalten
Wenn der Router den Freifunk über einen Tunnel mit den Servern verbinden soll, die den Freifunk mit dem Internet versorgen, Internetverbindung nutzen (Mesh-VPN) aktivieren
(Optional) Tunnelbandbreite drosseln
Soll die Bandbreite gedrosselt werden, damit der eigene Internetanschluss nicht komplett vom Freifunk-Tunnel belegt wird, einfach drosseln wenn keine anderen Freifunk-Knoten in der Nähe mit dem Internet verbunden sind (siehe Karte und Graph). Ansonsten gar nicht mit dem Internet verbinden, da schnelle Tunnel erheblich zur Qualität des Freifunks beitragen. Als Faustregel kann man sagen, dass es bei einem bis zu 8 MBit Anschluss ausreicht die Hälfte des eigenen Downloads und einen Viertel des eigenen Uploads dem Freifunk zu spenden. Dies kann später immer noch im Konfigurationsmodus geändert werden. Darüber hin aus hängt es vom Gerät ab, ob weiter gedrosselt werden soll, da der Prozessor des Routers ab einer bestimmten Geschwindigkeit einfach nicht mehr zum Verschlüsseln ausreicht. (Beispielwerte, salsa2012+gmac: bis 20140910, salsa20+umac: ab 20141122, null+salsa2012+umac und null: Spezialfirmware für besondere Anlässe, unverschlüsselt)
Router Standort
Router auf der Karte anzeigen aktivieren und die Koordinaten eintragen, wenn der Router auf der Karte angezeigt werden soll. Dies erleichtert den Nachbarn die Aufstellung weiterer Freifunk-Knoten, um den Freifunk zu vergrößern und die weißen, unversorgten Flecken auf der Landkarte zu reduzieren.
Kontaktdaten
Hier muss nicht die eigene E-Mail eingegeben werden. Irgendein Name reicht.
Routerkonfiguration Speichern
Auf Speichern & Neustarten klicken. Der Router speichert die vorgenommenen Einstellungen und startet sofort neu. Um zu dieser Konfigurationsseite zurückzugelangen, drücke im normalen Betrieb für drei Sekunden den Reset-Button. Das Gerät wird dann im Config Mode neustarten.