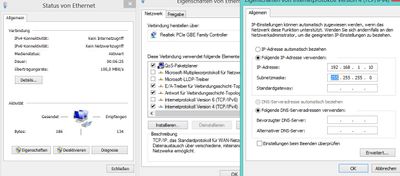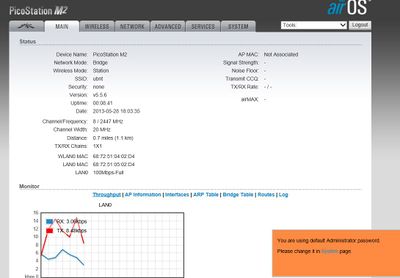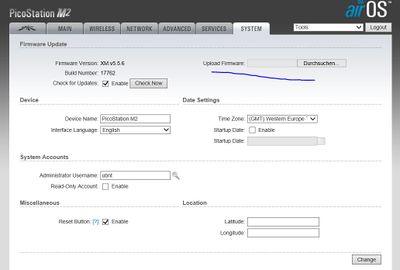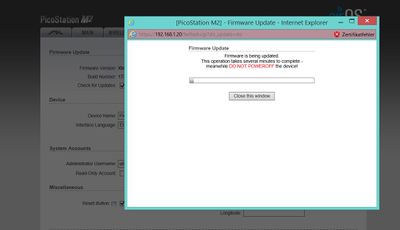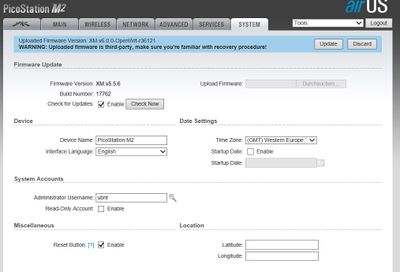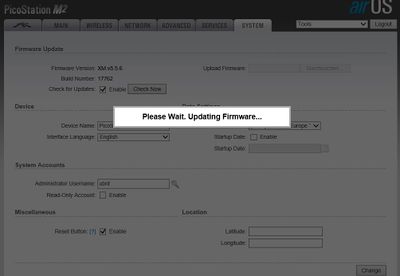Erste Schritte Kempen Ubiquiti: Unterschied zwischen den Versionen
| (16 dazwischenliegende Versionen desselben Benutzers werden nicht angezeigt) | |||
| Zeile 1: | Zeile 1: | ||
Online gehen mit Freifunk | Online gehen mit Freifunk und Ubiquiti Hardware | ||
<br> | <br> | ||
<br> | <br> | ||
| Zeile 52: | Zeile 52: | ||
* Anleitung, wie man den Firmwareupdate und Konfiguration durchführt | * Anleitung, wie man den Firmwareupdate und Konfiguration durchführt | ||
* Internetverbindung, die ihr bereit seid (teilweise) zu sharen | * Internetverbindung, die ihr bereit seid (teilweise) zu sharen | ||
Wenn ihr keinen Internetanschluss habt, Mesh-Partner in der Nähe die ihr erreichen könnt. | * Wenn ihr keinen Internetanschluss habt, Mesh-Partner in der Nähe die ihr erreichen könnt. | ||
<br> | <br> | ||
Künftig findet ihr für Freifunk Rheinland hier eine Karte, jetzt bereits eine Liste der aktiven Knoten: | Künftig findet ihr für Freifunk Rheinland hier eine Karte, jetzt bereits eine Liste der aktiven Knoten: | ||
| Zeile 72: | Zeile 72: | ||
Für Ubiquiti gilt: | Für Ubiquiti gilt: | ||
<br> | <br> | ||
Alles mit einer Ethernetschnittstelle, bekommt das "bullet" Image. | Alles mit einer Ethernetschnittstelle (z.B. Picostation), bekommt das "bullet" Image. | ||
<br> | <br> | ||
Alle mit mehreren Schnittstellen das "nanostation" Image. | Alle mit mehreren Schnittstellen(z.B. Nanostation) das "nanostation" Image. | ||
<br> | <br> | ||
Quelle: http://wiki.openwrt.org/toh/ubiquiti/airmaxm | Quelle: http://wiki.openwrt.org/toh/ubiquiti/airmaxm | ||
| Zeile 127: | Zeile 127: | ||
Wir Benutzen als Suffix "FF-KK-". Also z.B. "FF-KK-Dein-Name_Erdgeschoss" | Wir Benutzen als Suffix "FF-KK-". Also z.B. "FF-KK-Dein-Name_Erdgeschoss" | ||
<br> | <br> | ||
<br> | |||
=== 1. Freifunk-Router mit dem Computer verbinden === | === 1. Freifunk-Router mit dem Computer verbinden === | ||
*Bitte schließe deinen Router mit aufgeschraubter Antenne per Netzwerkkabel an die PoE Buchse deines Netzteil an. | *Bitte schließe deinen Router mit aufgeschraubter Antenne per Netzwerkkabel an die PoE Buchse deines Netzteil an. | ||
* --> Bei Router mit mehreren Buchsen wie der Nanostation, benutze die Buchse "Main", siehe Bild unten. | |||
*Schliesse das Netzteil an eine Steckdose an. | *Schliesse das Netzteil an eine Steckdose an. | ||
*Benutze das serienmäßige Netzteil. | *Benutze das serienmäßige Netzteil. | ||
| Zeile 155: | Zeile 156: | ||
<br> | <br> | ||
[[Datei:Ubi-pico-PoE.jpg|400px|thumb|left|Picostation M2 Netzteil]] | [[Datei:Ubi-pico-PoE.jpg|400px|thumb|left|Picostation M2 Netzteil]] | ||
<br> | |||
<br> | |||
<br> | |||
<br> | |||
<br> | |||
<br> | |||
<br> | |||
<br> | |||
<br> | |||
<br> | |||
<br> | |||
<br> | |||
<br> | |||
<br> | |||
<br> | |||
<br> | |||
<br> | |||
<br> | |||
<br> | |||
[[Datei:Ubi-nano-stecker.jpg|400px|thumb|left|Nanostation Buchsen]] | |||
<br> | <br> | ||
<br> | <br> | ||
| Zeile 176: | Zeile 197: | ||
<br> | <br> | ||
=== 2. Firmware runterladen === | === 2. Firmware runterladen & IP-Adresse setzen === | ||
Die Freifunk Firmware für kompatible Router findest du hier. Bitte beachte, dass die Images im Ordner factory für Router mit originaler Firmware bestimmt sind, während der Ordner sysupgrade Images enthält, mit denen man nur bereits auf OpenWRT / gluon uminstallierte Router neu flashen kann. Halte Dich also zunächst an die Firmware im Ordner FACTORY und achte bitte beim Download des richtigen Images auch auf die unterschiedlichen Versionsstände der Modelle, soweit vorhanden. Zur Auswahl, siehe oben. | Die Freifunk Firmware für kompatible Router findest du hier. Bitte beachte, dass die Images im Ordner factory für Router mit originaler Firmware bestimmt sind, während der Ordner sysupgrade Images enthält, mit denen man nur bereits auf OpenWRT / gluon uminstallierte Router neu flashen kann. Halte Dich also zunächst an die Firmware im Ordner FACTORY und achte bitte beim Download des richtigen Images auch auf die unterschiedlichen Versionsstände der Modelle, soweit vorhanden. Zur Auswahl, siehe oben. | ||
<br> | |||
Der Ubiquiti vergibt nicht automatisch IP-Adressen. | |||
<br> | |||
Konfigurieren auf deine LAN Schnittstelle die IP 192.168.1.10. | |||
<br> | |||
[[Datei:Ubi-eth.JPG|400px|thumb|left|Beispiel Win8]] | |||
<br> | |||
<br> | |||
<br> | |||
<br> | |||
<br> | |||
<br> | |||
<br> | |||
<br> | |||
<br> | |||
<br> | |||
<br> | |||
<br> | |||
<br> | |||
<br> | |||
<br> | |||
<br> | |||
<br> | |||
<br> | |||
=== 3. Firmware einspielen === | === 3. Firmware einspielen === | ||
Jetzt kannst du den Router einfach über den Browser konfigurieren. | |||
Dazu rufst du in deinem Browser z.B. für viele TP-Link Modelle folgende Adresse auf: http://192.168.1.20 | |||
Bevor du weitermachst, musst du dich erst anmelden. Die wenig inspirierte Username / Passwort Kombination ist: ubnt / ubnt | |||
Dein Browserfenster müsste airOS zeigen und wie folgt aussehen – Folge hier dem Link “System”. | |||
<br> | |||
[[Datei:M2-1.JPG|400px|thumb|left|airOS Menü]] | |||
<br> | |||
<br> | |||
<br> | |||
<br> | |||
<br> | |||
<br> | |||
<br> | |||
<br> | |||
<br> | |||
<br> | |||
<br> | |||
<br> | |||
<br> | |||
<br> | |||
<br> | |||
<br> | |||
<br> | |||
<br> | |||
<br> | |||
Als nächste wählst du aus dem Menü “Upload Firmware” . Danach kannst du die vorhin (in Schritt 2) geladene Datei zum Hochladen auswählen. | |||
<br> | |||
[[Datei:M2-2.JPG|400px|thumb|left|airOS Menü]] | |||
<br> | |||
<br> | |||
<br> | |||
<br> | |||
<br> | |||
<br> | |||
<br> | |||
<br> | |||
<br> | |||
<br> | |||
<br> | |||
<br> | |||
<br> | |||
<br> | |||
<br> | |||
<br> | |||
<br> | |||
<br> | |||
<br> | |||
<br> | |||
Nach einem Klick auf “Upgrade” beginnt der Prozess. | |||
<br> | |||
[[Datei:M2-4.JPG|400px|thumb|left|airOS Menü]] | |||
<br> | |||
<br> | |||
<br> | |||
<br> | |||
<br> | |||
<br> | |||
<br> | |||
<br> | |||
<br> | |||
<br> | |||
<br> | |||
<br> | |||
<br> | |||
<br> | |||
<br> | |||
<br> | |||
<br> | |||
<br> | |||
<br> | |||
Hier kommt nun eine Warnung, siehe obere Zeile im Menü. Nach einem Klick auf “Upgrade” beginnt der Prozess. | |||
<br> | |||
[[Datei:M2-3.JPG|400px|thumb|left|airOS Menü]] | |||
<br> | |||
<br> | |||
<br> | |||
<br> | |||
<br> | |||
<br> | |||
<br> | |||
<br> | |||
<br> | |||
<br> | |||
<br> | |||
<br> | |||
<br> | |||
<br> | |||
<br> | |||
<br> | |||
<br> | |||
<br> | |||
<br> | |||
…und die Installation läuft. Während die Installation läuft, zieh bitte auf keinen Fall den Stecker oder das Netzwerk-Kabel – denn dann ist dein Router hinüber. | |||
<br> | |||
[[Datei:M2-5.JPG|400px|thumb|left|airOS Menü]] | |||
<br> | |||
<br> | |||
<br> | |||
<br> | |||
<br> | |||
<br> | |||
<br> | |||
<br> | |||
<br> | |||
<br> | |||
<br> | |||
<br> | |||
<br> | |||
<br> | |||
<br> | |||
<br> | |||
<br> | |||
<br> | |||
<br> | |||
=== 4. Abschluss === | === 4. Abschluss === | ||
=== 5. Konfiguration | Nachdem die Firmware fertig eingespielt ist, startet der Router neu. | ||
<br> | |||
Dass der Router neu startet merkst du auch am Blinken der Lämpchen an deinem Router. Zuerst blinken alle Lämpchen wild, dann gehen sie aus. Wenn danach das Lämpchen mit dem Zahnrad gemütlich vor sich hin blinkt, ist der Router im Config-Mode angekommen. | |||
<br> | |||
Jetzt ist der Router nicht mehr unter der angegeben Adresse sichtbar und eine Fehlermeldung erscheint. Das ist gut so. Denn nun läuft nicht mehr die alte Firmware sondern die neue, tolle Freifunk Firmware auf deinem Router. | |||
<br> | |||
=== 5. Konfiguration und weitere Schritte === | |||
Ab hier verläuft die Konfiguration und weiteren Schritte, wie bei jedem TP-Link Standardrouter. | |||
<br> | |||
Bitte sieh dir die Abschnitte ab "5. Konfiguration" auf der Standardanleitung der Domäne Ruhrgebiet an. | |||
*http://freifunk-ruhrgebiet.de/anleitung/ | |||
<br> | |||
Springe danach hierhin zurück (Browser "Zurück" Button...) | |||
<br> | |||
<br> | <br> | ||
(Mit textuellen Anleitungen aus Standard Doku der Domäne Ruhrgebiet, damit einheitlich bleibt.) | (Mit textuellen Anleitungen aus Standard Doku der Domäne Ruhrgebiet, damit einheitlich bleibt.) | ||
Aktuelle Version vom 26. Oktober 2014, 11:05 Uhr
Online gehen mit Freifunk und Ubiquiti Hardware
Ein Howto - Stand 25.10.2014
Zurück zur Kempener Hauptseite Kempen
Ziel: einen Ubiquiti Router als Freifunk Rheinland Access Point in der Domäne Ruhrgebiet bereitstellen.
Die Domäne Ruhrgebiet wird für die Community Kempen & Umgebung genutzt
Es gilt wie immer: Anleitung einmal lesen, dann oben Anfangen und Schritt für Schritt abarbeiten.
Was man braucht:
- Geduld
- Einen Ubiquiti Router, der noch nie mit Freifunk Firmware bespielt wurde.
- 1-2 Ethernetkabel (Netzteil-Router , Netzteil-Internet), die sind nicht dabei.
- Einen Standort
Je mehr Fläche eure Antenne "sieht", desto besser für alle Freifunker.
Nur: da muss es auch ein Internetkabel und Strom haben.
- Ein wenig IT Kenntnisse über Web & Office hinaus
.... alternativ einen Ansprechpartner der lokalen Freifunkgemeinde, als Starthilfe
- Die Geokoordinaten, wo der Router künftig stehen soll (VOR dem Setup). Dazu gibt's unendlich viele Möglichkeiten und Tools. Ich habe benutzt: http://www.mapcoordinates.net
- Passende Firmware
- Anleitung, wie man den Firmwareupdate und Konfiguration durchführt
- Internetverbindung, die ihr bereit seid (teilweise) zu sharen
- Wenn ihr keinen Internetanschluss habt, Mesh-Partner in der Nähe die ihr erreichen könnt.
Künftig findet ihr für Freifunk Rheinland hier eine Karte, jetzt bereits eine Liste der aktiven Knoten:
http://map.freifunk-ruhrgebiet.de/geomap.html - Domäne Ruhrgebiet, da hängt die Community Kempen
Routerauswahl
Ein Router muss mit der Firmware von Freifunk (der speziellen Software, die man installiert) kompatibel sein.
Eine Liste findet sich unter
- https://wiki.freifunk-rheinland.net/Firmware/Kompatibilität
Macht euch beim Auspacken kurz mit der besonderen Hardware vertraut:
- Ubiquitis sind PoE(Power over Ethernet) versorgt, d.h. zwischen Netzteil und Router wird der Strom über das Netzwerkkabel übertragen und es benötigt nur 1 Kabel.
- Die Netzteile haben auf der Rückseite i.d.R. eine kleine Resetöffnung (Büroklammer), um den Router der draussen/oben hängt leicht warten zu können.
Für Ubiquiti gilt:
Alles mit einer Ethernetschnittstelle (z.B. Picostation), bekommt das "bullet" Image.
Alle mit mehreren Schnittstellen(z.B. Nanostation) das "nanostation" Image.
Quelle: http://wiki.openwrt.org/toh/ubiquiti/airmaxm
Die Anleitung behandelt beispielhaft eine Ubiquiti Picostation M2.
Geokordinaten
Wenn noch nicht erledigt, bitte jetzt die Geokordinaten ermitteln.
Firmware
Eine passende Freifunk Firmware für deinen Router.
Die erstellen die jeweiligen Freifunkvereine-Domänen-Communities, z.B. Ruhrgebiet.
Für Kempen und Umgebung, nutze bitte die der Domäne Ruhrgebiet. Zu finden unter:
- http://images.freifunk-ruhrgebiet.de/stable/
Wir benutzen also zur Zeit "Gluon" Firmware der Domäne Ruhrgebiet.
Bitte wähle: "Factory" (meint: fabrikneuer Router, kein Update der Freifunk Firmware)
In der Liste muss man die Datei auswählen, die exakt deinem Routermodel (siehe oben) entspricht.
Anleitung zum Update der Firmware & Konfiguration
- Beachte, dass wenn du WLAN an deinem Rechner benutzt und den Router per Kabel verbinden willst, dass du den WLAN abschalten solltest. Bedeutet auch, du solltest alle Firmware und Anleitungen dann gespeichert haben - in der Zeit hast du kein Internet. :-)
- Wenn dein Router in Kempen und Umgebung steht, beachte bitte beim Hostnamen die Namenskonvetion:
Wir Benutzen als Suffix "FF-KK-". Also z.B. "FF-KK-Dein-Name_Erdgeschoss"
1. Freifunk-Router mit dem Computer verbinden
- Bitte schließe deinen Router mit aufgeschraubter Antenne per Netzwerkkabel an die PoE Buchse deines Netzteil an.
- --> Bei Router mit mehreren Buchsen wie der Nanostation, benutze die Buchse "Main", siehe Bild unten.
- Schliesse das Netzteil an eine Steckdose an.
- Benutze das serienmäßige Netzteil.
- Verbinde dann das Netzteil (LAN Buchse) mit einem Netzwerkkabel mit Deinem Computer.
2. Firmware runterladen & IP-Adresse setzen
Die Freifunk Firmware für kompatible Router findest du hier. Bitte beachte, dass die Images im Ordner factory für Router mit originaler Firmware bestimmt sind, während der Ordner sysupgrade Images enthält, mit denen man nur bereits auf OpenWRT / gluon uminstallierte Router neu flashen kann. Halte Dich also zunächst an die Firmware im Ordner FACTORY und achte bitte beim Download des richtigen Images auch auf die unterschiedlichen Versionsstände der Modelle, soweit vorhanden. Zur Auswahl, siehe oben.
Der Ubiquiti vergibt nicht automatisch IP-Adressen.
Konfigurieren auf deine LAN Schnittstelle die IP 192.168.1.10.
3. Firmware einspielen
Jetzt kannst du den Router einfach über den Browser konfigurieren.
Dazu rufst du in deinem Browser z.B. für viele TP-Link Modelle folgende Adresse auf: http://192.168.1.20
Bevor du weitermachst, musst du dich erst anmelden. Die wenig inspirierte Username / Passwort Kombination ist: ubnt / ubnt
Dein Browserfenster müsste airOS zeigen und wie folgt aussehen – Folge hier dem Link “System”.
Als nächste wählst du aus dem Menü “Upload Firmware” . Danach kannst du die vorhin (in Schritt 2) geladene Datei zum Hochladen auswählen.
Nach einem Klick auf “Upgrade” beginnt der Prozess.
Hier kommt nun eine Warnung, siehe obere Zeile im Menü. Nach einem Klick auf “Upgrade” beginnt der Prozess.
…und die Installation läuft. Während die Installation läuft, zieh bitte auf keinen Fall den Stecker oder das Netzwerk-Kabel – denn dann ist dein Router hinüber.
4. Abschluss
Nachdem die Firmware fertig eingespielt ist, startet der Router neu.
Dass der Router neu startet merkst du auch am Blinken der Lämpchen an deinem Router. Zuerst blinken alle Lämpchen wild, dann gehen sie aus. Wenn danach das Lämpchen mit dem Zahnrad gemütlich vor sich hin blinkt, ist der Router im Config-Mode angekommen.
Jetzt ist der Router nicht mehr unter der angegeben Adresse sichtbar und eine Fehlermeldung erscheint. Das ist gut so. Denn nun läuft nicht mehr die alte Firmware sondern die neue, tolle Freifunk Firmware auf deinem Router.
5. Konfiguration und weitere Schritte
Ab hier verläuft die Konfiguration und weiteren Schritte, wie bei jedem TP-Link Standardrouter.
Bitte sieh dir die Abschnitte ab "5. Konfiguration" auf der Standardanleitung der Domäne Ruhrgebiet an.
Springe danach hierhin zurück (Browser "Zurück" Button...)
(Mit textuellen Anleitungen aus Standard Doku der Domäne Ruhrgebiet, damit einheitlich bleibt.)
- Wichtig ist dabei, dass ihr den Router - sofern mit Internet verbunden - auch mit dem öffentlichen Schlüssel den er vorher angezeigt hat registriert.
Falls ihr den Router vorher schon abgestöpselt hattet, die
Webseite für Freifunk Rheinland und Domäne Ruhrgebiet:
- http://register.freifunk-ruhrgebiet.de/
Datensicherung
Bitte speichere die Daten des Router (Hostname, öffentlicher VPN-Schlüssel) an einem sicheren Ort, sicher es zu finden. :-(
Eintragung, community
Bitte melde dich bei uns (Kontakt), auch wenn du allein und selbstständig deinen Router konfiguriert hast.
Für Netzplanung und Support ist es wichtig, dass wir wissen wer/was 'dabei' ist.
Wir registrieren z.B. den Router unter https://wiki.freifunk-rheinland.net/Kategorie:Node und nehmen deine Kontaktdaten auf, damit wir im Fall der Fälle Hilfe leisten können.
Die Kempener Router kann man dann auf folgender Karte sehen: http://map.freifunk-ruhrgebiet.de/KK/list.html
Störerhaftung
Wenn du dein Internet zur Verfügung stellst (anderen Router, im Vereinsheim, deinem Geschäft etc), möchtest du vermutlich keine juristischen Probleme bekommen. Der Verein bietet hier durch das "Protokoll Erstinstallation" ggf. eine Freistellung zu bestimmten Spielregeln (Traffic wird über Ausland geroutet, der Router und eine Bandbreite werden dem Verein gespendet, ..). Als Vereinsmitglied werden dir die nötigen Unterlagen zugesendet. Sonst wende dich bitte an das Kempener Freifunkteam.
Anmerkung zur Mitgliedschaft:
Wie du gemerkt hast, kann man alles runterladen und installieren ohne Mitglied zu sein. So ein Verein funktioniert (und produziert) allerdings ohne Mitglieder und Spender nicht wirklich gut.
Bitte denk doch mal über eine Spende oder eine Mitgliedschaft nach.
Zurück zur Kempener Hauptseite Kempen