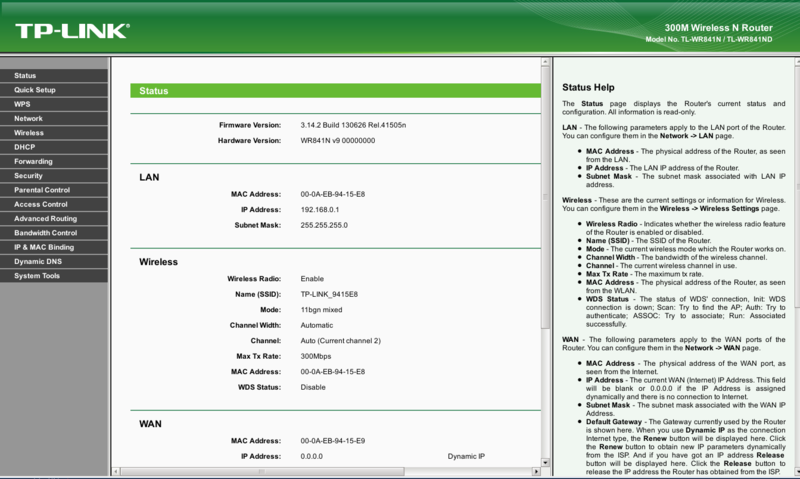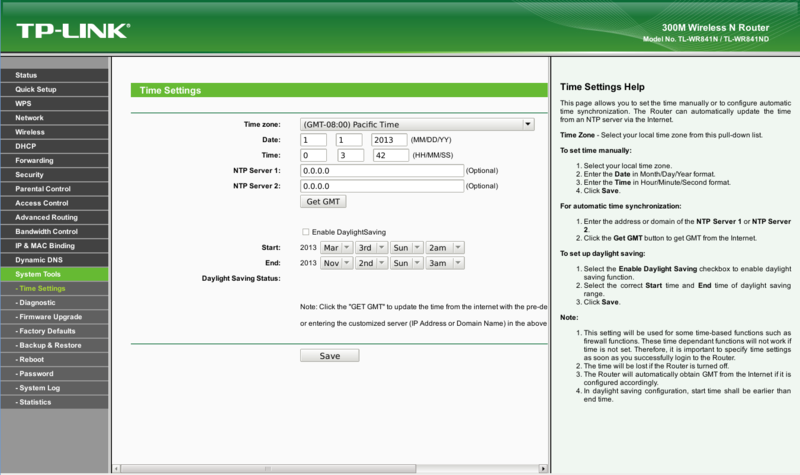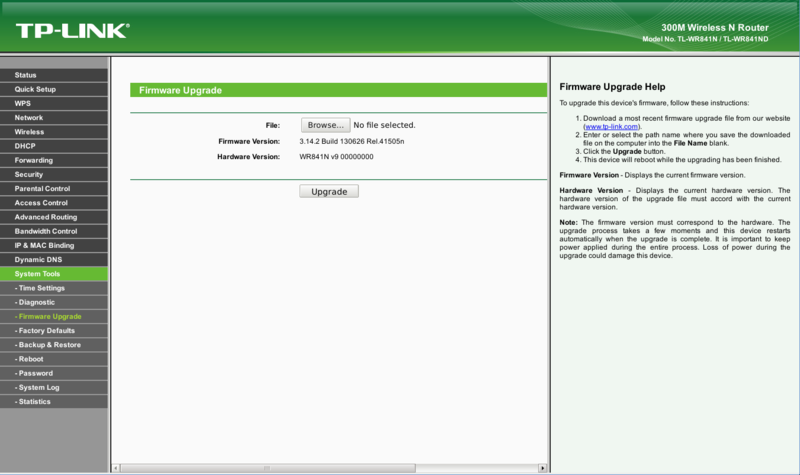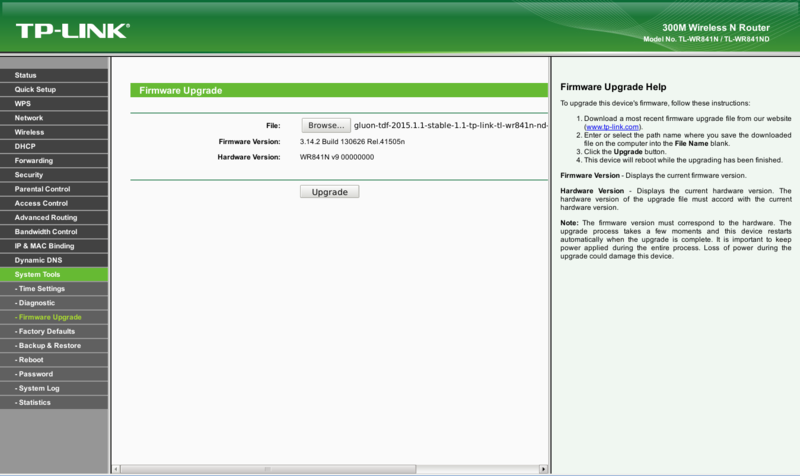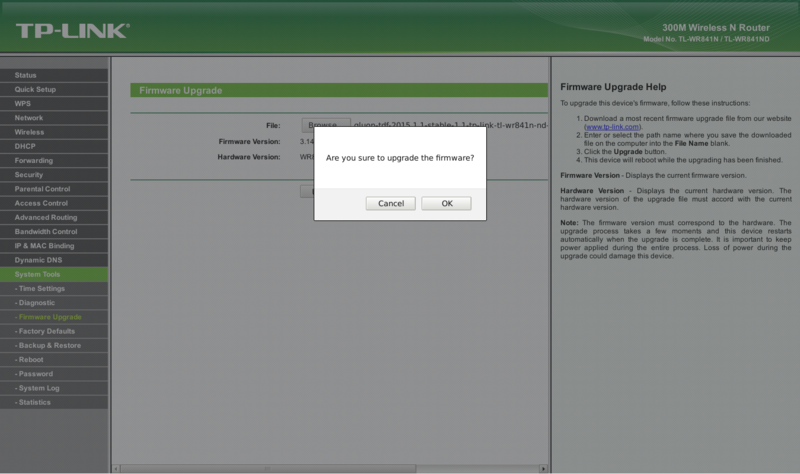Troisdorf/Firmware-Upload: Unterschied zwischen den Versionen
| Zeile 41: | Zeile 41: | ||
* Nun mußt Du Dich anmelden. Bei einem Fabrik-frischen TP-Link Router lauten Username und Passwort jeweils 'admin'. Sollte dies nicht funktionieren, lese bitte die Dokumentation, die dem Router beiliegt. Nun siehst Du folgende Seite im Browser: | * Nun mußt Du Dich anmelden. Bei einem Fabrik-frischen TP-Link Router lauten Username und Passwort jeweils 'admin'. Sollte dies nicht funktionieren, lese bitte die Dokumentation, die dem Router beiliegt. Nun siehst Du folgende Seite im Browser: | ||
[[File:tpl-flsh-01.png|center| | [[File:tpl-flsh-01.png|center|800px]] | ||
* Klicke auf "System Tools" im Menü links, ganz unten. Es öffnet sich folgende Seite: | * Klicke auf "System Tools" im Menü links, ganz unten. Es öffnet sich folgende Seite: | ||
[[File:tpl-flsh-02.png|center| | [[File:tpl-flsh-02.png|center|800px]] | ||
* Klicke auf den Menü-Eintrag "Firmware Upgrade". Nun öffnet sich folgende Seite: | * Klicke auf den Menü-Eintrag "Firmware Upgrade". Nun öffnet sich folgende Seite: | ||
[[File:tpl-flsh-03.png|center| | [[File:tpl-flsh-03.png|center|800px]] | ||
* Klicke auf die Schaltfläche "Browse..." und wähle die zuvor heruntergeladene Firmware-Datei aus. Nun hat sich die Seite wie folgt verändert (Firmware-Datei wird angezeigt): | * Klicke auf die Schaltfläche "Browse..." und wähle die zuvor heruntergeladene Firmware-Datei aus. Nun hat sich die Seite wie folgt verändert (Firmware-Datei wird angezeigt): | ||
[[File:tpl-flsh-04.png|center| | [[File:tpl-flsh-04.png|center|800px]] | ||
* Klicke nun auf die Schaltfläche "Upgrade" und bestätige das nachfolgende Dialogfenster mit einem Klick auf die Schaltfläche "OK": | * Klicke nun auf die Schaltfläche "Upgrade" und bestätige das nachfolgende Dialogfenster mit einem Klick auf die Schaltfläche "OK": | ||
[[File:tpl-flsh-05.png|center| | [[File:tpl-flsh-05.png|center|800px]] | ||
* Nun wird die Firmware-Datei auf den Router hochgeladen und installiert. Anschließend wird der Router automatisch neugestartet, dann mit der neuen Freifunk-Firmware! Das Upgrade - oder "Flashen" dauert ca 1 Minute. Bitte trenne in dieser Zeit weder den Router vom Strom oder vom Netwerkkabel! Der Reboot des Routers ist daran erkennbar, daß alle LEDs des Routers einmal kurz ausgehen. | * Nun wird die Firmware-Datei auf den Router hochgeladen und installiert. Anschließend wird der Router automatisch neugestartet, dann mit der neuen Freifunk-Firmware! Das Upgrade - oder "Flashen" dauert ca 1 Minute. Bitte trenne in dieser Zeit weder den Router vom Strom oder vom Netwerkkabel! Der Reboot des Routers ist daran erkennbar, daß alle LEDs des Routers einmal kurz ausgehen. | ||
Nach dem Upload der Firmware bootet der Router mit der Freifunk-Firmware in den sog. Config-Mode, in welchem sich der Router einrichten läßt. Die nun notwendigen Schritte sind auf dieser Seite beschrieben: [https://wiki.freifunk-rheinland.net/Troisdorf/Firmware-Konfiguration Firmware Konfiguration]. | Nach dem Upload der Firmware bootet der Router mit der Freifunk-Firmware in den sog. Config-Mode, in welchem sich der Router einrichten läßt. Die nun notwendigen Schritte sind auf dieser Seite beschrieben: [https://wiki.freifunk-rheinland.net/Troisdorf/Firmware-Konfiguration Firmware Konfiguration]. | ||
Version vom 11. August 2015, 12:50 Uhr
Ausgangspunkt
Du hast einen Router des Herstellers TP-Link, für den es eine passende Freifunk Firmware-Version gibt. Auf diesem Router läuft noch die Firmware des Herstellers. Dann kannst Du diese Anleitung befolgen. Die Screenshots und Bilder beziehen sich auf das Modell TP-Link TP-WR841N(D), Hardware-Version 9. Für andere Geräte des Herstellers TP-Link ist das Vorgehen aber gleich oder zumindest sehr ähnlich.
Falls die ein Freifunk-kompatibles Gerät eines anderen Herstellers hast, ist das Vorgehen prinzipiell analog. Gerne helfen wir Dir beim Aufspielen der Firmware ("Flashen").
Ermitteln des genauer Geräte-Typs
Die Freifunk-Firmware wird für eine Reihe von Routern erstellt. Eine Liste der empfohlenen Geräte findest Du auf dieser Seite: Empfohlene Handware
Um die für Deinen Router passende Firmware-Datei herunterladen zu können, mußt Du zunächst den genauen Router-Typ ermitteln. Hierbei hilft ein Blick auf das Typen-Schild auf der Unterseite des Routers:
Im obigen Beispiel handelt es sich um ein TP-Link TP-WR841N, Hardware-Version 9.
Herunterladen der passenden Firmware-Datei
- Öffne die folgende Webseite: Freifunk Troisdorf Firmware.
- Wechsle in das Unterverzeichnis '/stable/factory'. Wir empfehlen grundsätzlich, die stabilen ("stable") Versionen unserer Firmware zu verwenden. Für einen Router, auf den noch die Firmware des Herstellers TP-Link läuft, wird ausßerdem die factory-Variante der Firmware benötigt.
- Aus der Liste suche die für Deinen Router passende Firmware-Datei heraus. Die Dateinamen haben grundsätzlich folgenden Aufbau:
gluon-tdf-<Gluon-Version>-stable-<Firmware-Version>-tp-link-<Geräte-Typ>-<Hardware-Version>.bin
- Für einen TP-Link TP-WR-841N, Hardware-Version 9 lautet der Name der Firmware-Datei also:
gluon-tdf-2015.1.1-stable-1.1-tp-link-tl-wr841n-nd-v9.bin
- Lade die passende Firmware-Datei auf Deinen Computer herunter und lege sie an einem Ort ab, wo Du sie später wiederfindest.
Router mit dem Computer verbinden
- Verbinde den Router mit einem Netzwerkkabel mit einem Computer. Benutze hierfür einen der gelben LAN-Buchsen auf der Rückseite des Routers.
- Ist der Router angeschaltet, so erhält der Computer vom Router eine IP-Adresse aus dem Adressbereich 192.168.0.* zugeordnet.
- Öffne nun einen Webbrowser und gib in die Adresszeile folgende Adresse ein:
http://192.168.0.1
Firmware Upgrade durchführen
- Nun mußt Du Dich anmelden. Bei einem Fabrik-frischen TP-Link Router lauten Username und Passwort jeweils 'admin'. Sollte dies nicht funktionieren, lese bitte die Dokumentation, die dem Router beiliegt. Nun siehst Du folgende Seite im Browser:
- Klicke auf "System Tools" im Menü links, ganz unten. Es öffnet sich folgende Seite:
- Klicke auf den Menü-Eintrag "Firmware Upgrade". Nun öffnet sich folgende Seite:
- Klicke auf die Schaltfläche "Browse..." und wähle die zuvor heruntergeladene Firmware-Datei aus. Nun hat sich die Seite wie folgt verändert (Firmware-Datei wird angezeigt):
- Klicke nun auf die Schaltfläche "Upgrade" und bestätige das nachfolgende Dialogfenster mit einem Klick auf die Schaltfläche "OK":
- Nun wird die Firmware-Datei auf den Router hochgeladen und installiert. Anschließend wird der Router automatisch neugestartet, dann mit der neuen Freifunk-Firmware! Das Upgrade - oder "Flashen" dauert ca 1 Minute. Bitte trenne in dieser Zeit weder den Router vom Strom oder vom Netwerkkabel! Der Reboot des Routers ist daran erkennbar, daß alle LEDs des Routers einmal kurz ausgehen.
Nach dem Upload der Firmware bootet der Router mit der Freifunk-Firmware in den sog. Config-Mode, in welchem sich der Router einrichten läßt. Die nun notwendigen Schritte sind auf dieser Seite beschrieben: Firmware Konfiguration.