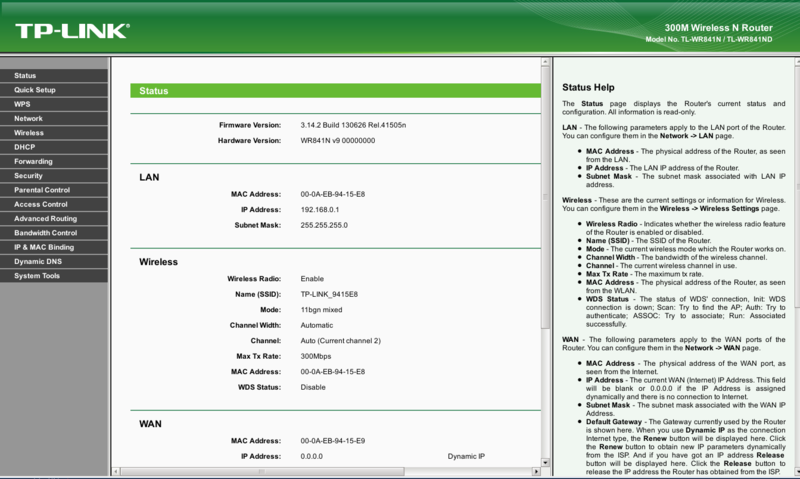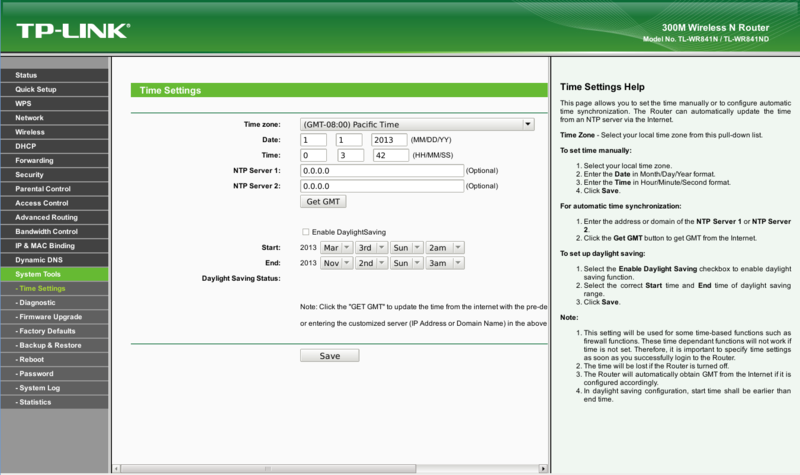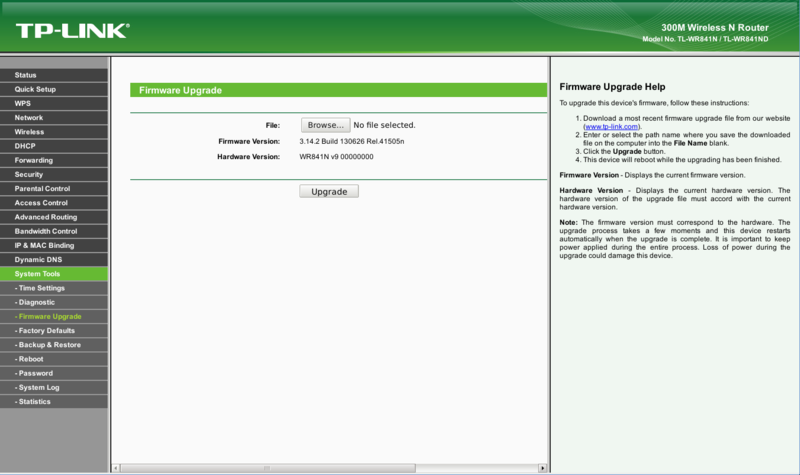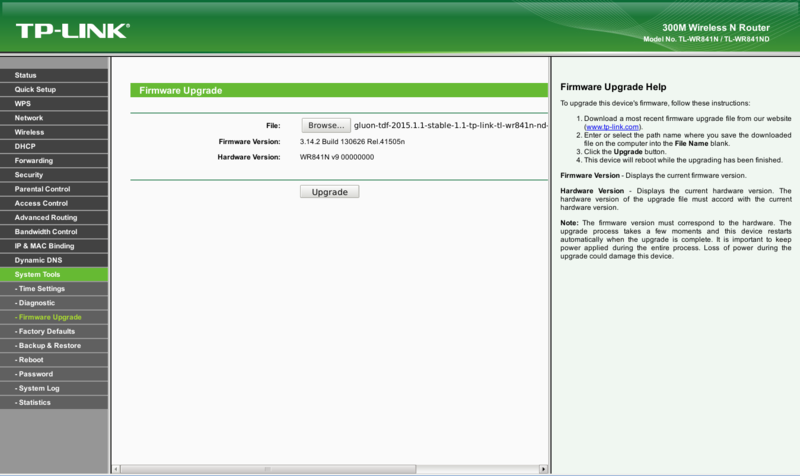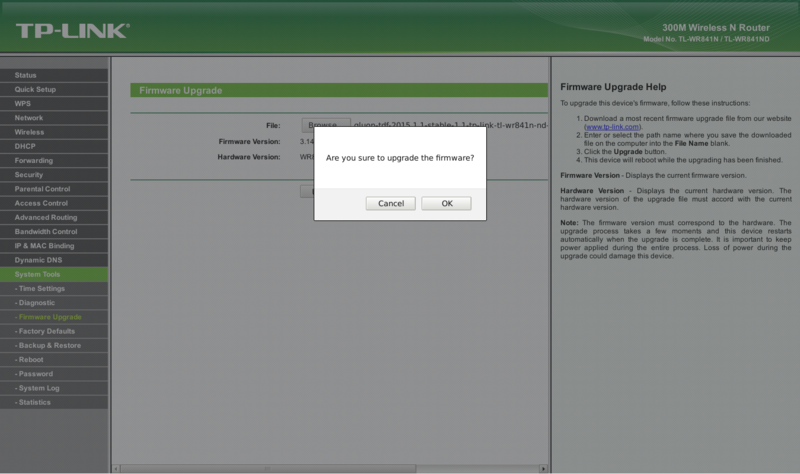Troisdorf/Firmware-Upload
Ausgangspunkt
Du hast einen Router des Herstellers TP-Link, für den es eine passende Freifunk Firmware-Version gibt. Auf diesem Router läuft noch die Firmware des Herstellers. Dann kannst Du diese Anleitung befolgen. Die Screenshots und Bilder beziehen sich auf das Modell TP-Link TP-WR841N(D), Hardware-Version 9. Für andere Geräte des Herstellers TP-Link ist das Vorgehen aber gleich oder zumindest sehr ähnlich.
Falls die ein Freifunk-kompatibles Gerät eines anderen Herstellers hast, ist das Vorgehen prinzipiell analog. Gerne helfen wir Dir beim Aufspielen der Firmware ("Flashen").
Ermitteln des genauer Geräte-Typs
Die Freifunk-Firmware wird für eine Reihe von Routern erstellt. Eine Liste der empfohlenen Geräte findest Du auf dieser Seite: Empfohlene Handware
Um die für Deinen Router passende Firmware-Datei herunterladen zu können, mußt Du zunächst den genauen Router-Typ ermitteln. Hierbei hilft ein Blick auf das Typen-Schild auf der Unterseite des Routers:
Im obigen Beispiel handelt es sich um einen inzwischen recht alten TP-Link TP-WR841N, Hardware-Version 9.
Herunterladen der passenden Firmware-Datei
- Öffne die folgende Webseite: Downloader Freifunk Rhein-Sieg.
- Wechsle in das Unterverzeichnis '/stable/factory'. Wir empfehlen grundsätzlich, die stabilen ("stable") Versionen unserer Firmware zu verwenden. Für einen Router, auf den noch die Firmware des Herstellers TP-Link läuft, wird ausßerdem die factory-Variante der Firmware benötigt.
- Aus der Liste suche die für Deinen Router passende Firmware-Datei heraus. Die Dateinamen haben grundsätzlich folgenden Aufbau:
gluon-tdf-<Gluon-Version>-stable-<Firmware-Version>-tp-link-<Geräte-Typ>-<Hardware-Version>.bin
- Für einen TP-Link TP-WR-841N, Hardware-Version 9 lautet der Name der Firmware-Datei also:
gluon-tdf-v2019.1-stable-tp-link-tl-wr841n-nd-v9.bin
- Lade die passende Firmware-Datei auf Deinen Computer herunter und lege sie an einem Ort ab, wo Du sie später wiederfindest.
Router mit dem Computer verbinden
- Verbinde den Router mit einem Netzwerkkabel mit einem Computer. Benutze hierfür einen der gelben LAN-Buchsen auf der Rückseite des Routers.
- Ist der Router angeschaltet, so erhält der Computer vom Router eine IP-Adresse aus dem Adressbereich 192.168.0.* zugeordnet.
- Öffne nun einen Webbrowser und gib in die Adresszeile folgende Adresse ein:
http://192.168.0.1
Firmware Upgrade durchführen
- Nun mußt Du Dich anmelden. Bei einem Fabrik-frischen TP-Link Router lauten Username und Passwort jeweils 'admin'. Sollte dies nicht funktionieren, lese bitte die Dokumentation, die dem Router beiliegt. Nun siehst Du folgende Seite im Browser:
- Klicke auf "System Tools" im Menü links, ganz unten. Es öffnet sich folgende Seite:
- Klicke auf den Menü-Eintrag "Firmware Upgrade". Nun öffnet sich folgende Seite:
- Klicke auf die Schaltfläche "Browse..." und wähle die zuvor heruntergeladene Firmware-Datei aus. Nun hat sich die Seite wie folgt verändert (Firmware-Datei wird angezeigt):
- Klicke nun auf die Schaltfläche "Upgrade" und bestätige das nachfolgende Dialogfenster mit einem Klick auf die Schaltfläche "OK":
- Nun wird die Firmware-Datei auf den Router hochgeladen und installiert. Anschließend wird der Router automatisch neugestartet, dann mit der neuen Freifunk-Firmware! Das Upgrade - oder "Flashen" dauert ca 1 Minute. Bitte trenne in dieser Zeit weder den Router vom Strom oder vom Netwerkkabel! Der Reboot des Routers ist daran erkennbar, daß alle LEDs des Routers einmal kurz ausgehen.
Weiter: Freifunk-Firmware konfigurieren
Nach dem Upload der Firmware bootet der Router mit der Freifunk-Firmware in den sog. Config-Mode, in welchem sich der Router einrichten läßt. Die nun notwendigen Schritte sind auf dieser Seite beschrieben: Firmware Konfiguration.