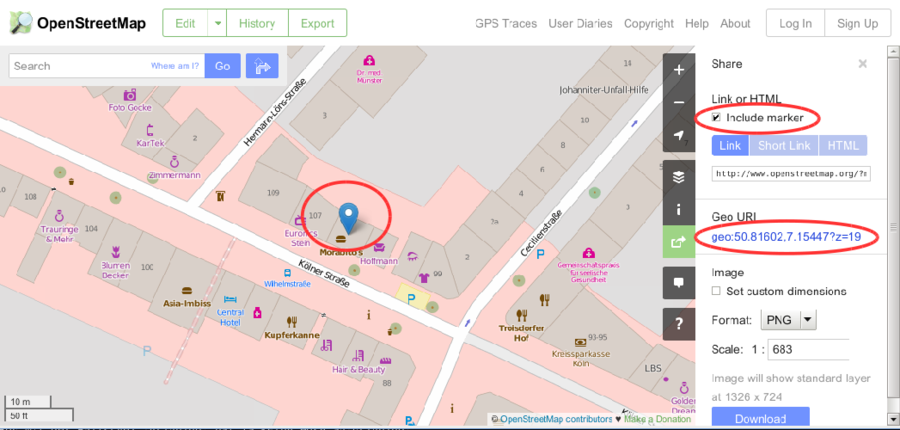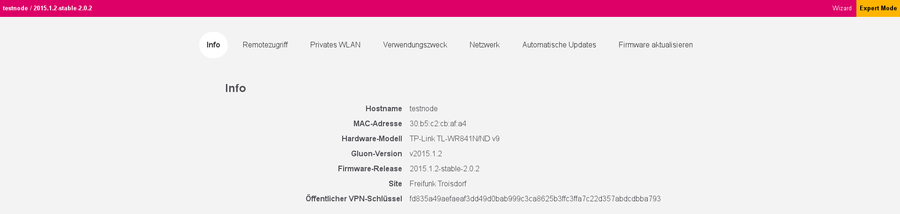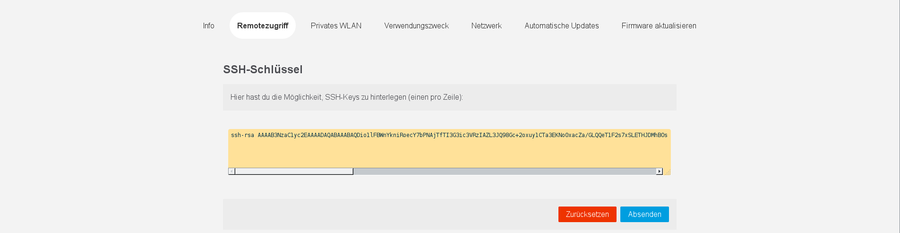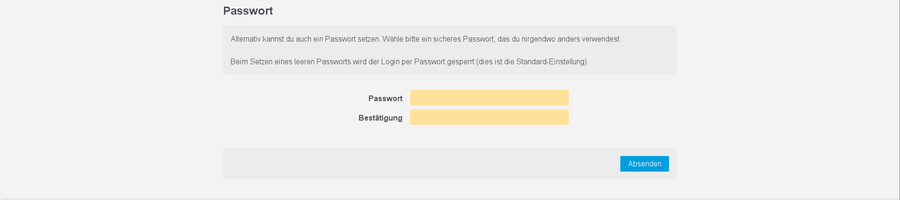Troisdorf/Firmware-Konfiguration
Ausgangspunkt
Du hast einen Router, auf welchem bereits die Troisdorf Freifunk-Firmware läuft. Du hast entweder diese Anleitung befolgt oder einen vorgeflashten Router erhalten. Nach dem Flashen bootet der Router in den Config-Mode der Freifunk-Firmware, in welchem dieser konfiguriert werden kann. Sollte der Router mit laufender Freifunk-Firmware nicht in den Config-Mode starten (z. B. soll der Router neu konfiguriert werden), dann kann der Router in den Config-Mode überführt werden, in dem man bei laufendem Gerät die Reset-Taste für mindestens 6 Sekunden gedrückt hält. Die Reset-Taste befindet sich üblicherweise auf der Rückseite des Routers.
Im Config-Mode lassen sich verschiedene Einstellungen am Router vornehmen:
- Name des Routers
- Koordinaten des Routers (damit dieser auf der Karte von Freifunk Troisdorf oder der Karte von Freifunk Rhein-Sieg angezeigt wird)
- Aktivierung der Freigabe des Internet-Zugangs
- Deine Kontaktdaten bei etwaigen Rückfragen
- Traffic-Begrenzung
- Fernwartungs-Zugang
- und noch einiges mehr
Falls Du den Router auf der Karte angezeigt bekommen möchtest, benötigst Du die Koordinaten des Aufstellorts. Hierfür gibt es im WWW eine Reihe von Tools, beispielsweise OpenStreetMap.
Router mit dem Computer verbinden
Der Router befinde sich nun im Config-Mode.
- Verbinde den Router mit einem Netzwerkkabel mit einem Computer. Benutze hierfür einen der gelben LAN-Buchsen auf der Rückseite des Routers.
- Ist der Router angeschaltet, so erhält der Computer vom Router eine IP-Adresse aus dem Adressbereich 192.168.1.* zugeordnet.
- Öffne nun einen Webbrowser und gib in die Adresszeile folgende Adresse ein:
http://192.168.1.1
- Es öffnet sich folgende Seite:
Der Config-Mode besitzt zwei Ansichten, zwischen denen man oben rechts im Fenster umschalten kann:
- Wizard: Hier kann man alle erforderlichen Einstellungen vornehmen.
- Expert Mode: Hier kann man ergänzende Einstellungen vornehmen.
Optional: Einstellungen im Expert-Mode
Möchte man erweiterte Einstellungen vornehmen, so sollte man dies vor der Konfiguration im Wizard vornehmen. Beim Wechsel vom Wizard in den Expert-Mode gehen alle Eintragungen im Wizard verloren, sofern sie nicht bereits abgespeichert wurden.
Wechselt man in den Expert Mode, öffnet sich folgende Seite:
Fernzugriff (Remote Access)
Hier lassen sich SSH Public Keys hinterlegen oder ein Router Kennwort vergeben. Ist entweder ein SSH Key oder ein Kennwort gesetzt, ist der Router aus dem Freifunk-Netz via ssh erreichbar:
ssh root@<Node-Name>.nodes.fftdf
Automatisches Update (Automatic Update)
Automatische Updates sind standardmäßig aktiviert uns sinnvoll, da so der Router auch bei technischen Änderungen im Freifunk-Netz über automatische Firmware-Updates angepaßt wird. Auf dieser Seite kann der Zweig "Branch" der Firmware ausgewählt werden, also z. B. "Unstable", um den Router mit Testversionen der Freifunk-Firmware zu betreiben (nicht für den Regelbetrieb gedacht!).
Einstellungen im Wizard
Knoten Name (Node Name)
Es bietet sich an, dem Freifunk-Router einen Namen zu vergeben, um ihn bspw. besser auf der Freifunk-Karte wiederzufinden.
Internet-Uplink (Use Internet Connection)
Wird der Freifunk-Router am Aufstellort mit dem Internet verbunden, so kann er den "Uplink" nutzen, um eine VPN-Verbindung zu den Freifunk-Servern herzustellen. Dann wiederum können alle am Freifunk-Router verbundenen Nutzer ("Clients") den Internet-Upling über die sichere VPN-Verbindung nutzen. Dies wird über das Häckchen bei "Use internet connection (mesh VPN)" aktiviert.
Bandbreite limitieren (Limit Bandwidth)
Insbesondere bei DSL-Anschlüssen mit geringer Bandbreite kann hier die Bandbreite, die dem Freifunk-Router (und damit auch den angeschlossenen Clients) zur Verfügung steht, getrennt nach Up- und Downlink eingestellt werden.
Knoten auf der Karte anzeigen (Show Node on the Map)
Wird das Häckchen gesetzt, so sind bei Breite (Latitude) und Länge (Longitude) die Koordinaten des Aufstellorts anzugeben. Alternativ kann auch eine Höheninformation (Altitude) angegeben werden.
Kontaktdaten (Contact Info)
Wird hier eine Email-Adresse oder Telefonnummer eingegeben, so kann man sich mit Dir im Falle von Rückfragen und Problemen in Verbindung setzen. Bitte beachte, daß die hier eingetragenen Daten über verschiedene Freifunk-Dienste aus dem Internet sichtbar sind! Im Zweifelsfall die Email-Adresse kontakt@freifunk-troisdorf.de eintragen.
Einstellungen abschließen; korrekter Anschluß
- Nach dem erfolgreichen Konfigurieren auf der Wizard-Seite unten links auf die Schaltfläche "Save" klicken. Der Router startet nun automatisch neu mit den zuvor eingegebenen Einstellungen.
- Den Computer nun vom Netzwerk-Port des Routers trennen.
- Ggf. den Internet-Uplink an den Router anschließen (beim TP-Link TP-WR841N ein Netzwerkkabel vom Internet-Router mit dem blauen Netzwerk-Port des Freifunk-Routers verbinden.
Der Freifunk-Router ist nun korrekt eingestellt und betriebsbereit. Nach kurzer Zeit erscheint das Freifunk-WLAN mit der SSID "Freifunk". Ggf. dauert es ein paar Minuten, bis die Internetverbindung korrekt besteht. Nach einigen Minuten taucht der Router auch auf der Freifunk-Karte auf, falls dies so konfiguriert wurde.